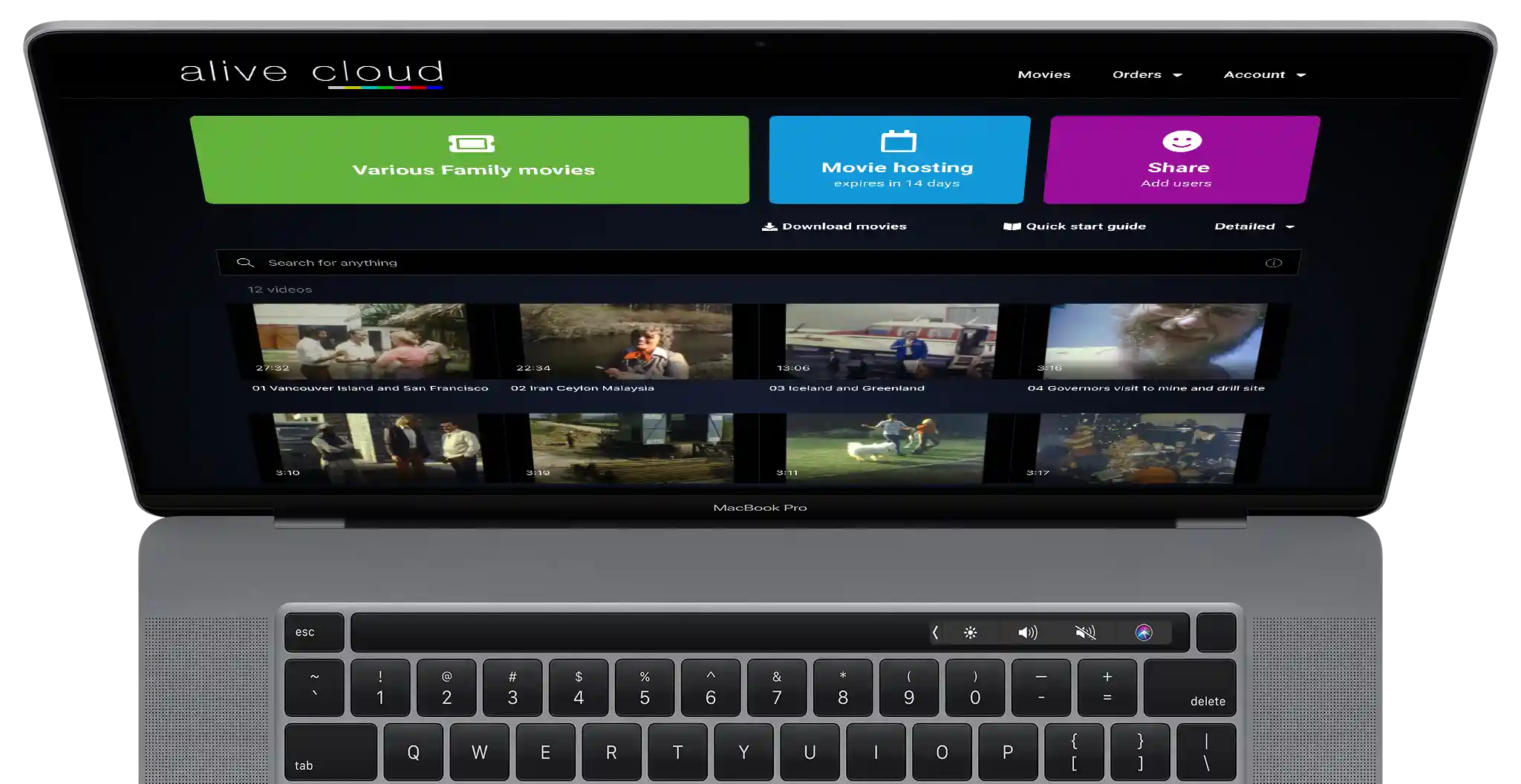We hope you’re continuing to enjoy the memories we helped you preserve by transferring your old films and tapes to digital formats. As technology advances and devices change, we want to remind you of the importance of making backups to keep these memories safe for years to come.
If your memories are stored on a USB stick, we recommend creating an additional backup by copying the data onto another USB stick, computer, or even a tablet. This extra step ensures that your files are safe in case of any unforeseen issues.
If you’re unsure how to make a copy, we’re here to help. See the step-by-step instructions below to do it yourself, or you can send the USB stick back to us, and we’ll gladly create a backup for you free of charge. All you’ll need to cover is the cost of an additional USB stick if you would like one.
If buying your own USB stick online, watch out for scammers selling fake sticks. See this article for more info.
For customers with DVDs, we can also transfer your files from DVD to a USB stick for better long-term storage. This service is available for £45 per disc.
Please don’t hesitate to reach out with any questions or if you would like us to assist with any of these options. We’re here to help you safeguard your memories.
How to Make a Backup Copy of Your USB Stick on Windows
- Insert Your USB Stick
- Insert the USB stick with your memories into an available USB port on your Windows computer.
- Open File Explorer
- Press the Windows Key + E to open File Explorer. You should see your USB stick listed under This PC or My Computer.
- Create a Folder for the Backup
- On your computer (e.g., in Documents or Desktop), create a new folder where you’d like to store the backup. Right-click on the location, choose New > Folder, and name it something memorable, like “Memory Backup.”
- Copy the Files
- Go to your USB stick’s drive in File Explorer, select all the files you want to copy (you can press Ctrl + A to select everything), then right-click and choose Copy.
- Paste the Files to Your Backup Folder
- Navigate to the backup folder you created, right-click inside the folder, and select Paste. Windows will start copying the files, which may take a few minutes, depending on the size.
- Verify the Files
- Once the copying is complete, open a few of the copied files in the backup folder to ensure they’ve been transferred correctly.
- Eject the USB Stick
- When you’re done, safely remove the original USB stick by right-clicking on the USB drive in File Explorer and selecting Eject.
This backup copy will now be available on your computer. You can also repeat these steps to copy the folder to another USB stick.
How to Make a Backup Copy of Your USB Stick on Mac
- Insert Your USB Stick
- Insert the USB stick with your memories into a USB port on your Mac. You should see the USB stick appear on your desktop or in Finder under Locations.
- Create a Backup Folder
- On your Mac desktop or in Documents, create a new folder to store your backup. Right-click, select New Folder, and give it a clear name, like “Memory Backup.”
- Copy the Files
- Double-click on your USB stick icon to open it. Select all the files you want to copy (you can press Command + Ato select everything), then right-click and choose Copy.
- Paste the Files to Your Backup Folder
- Open the backup folder you created, right-click inside the folder, and select Paste Items. Your Mac will start copying the files, which may take a few minutes depending on the size.
- Verify the Backup
- Once the copying is complete, open a few of the copied files in the backup folder to ensure they transferred correctly.
- Eject the USB Stick
- When you’re finished, safely remove the USB stick by right-clicking on its icon and selecting Eject.
Now your backup is safely stored on your Mac. You can also repeat these steps to copy the folder to another USB stick for an additional physical backup.
Feel free to reach out if you need any help with these steps!